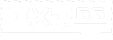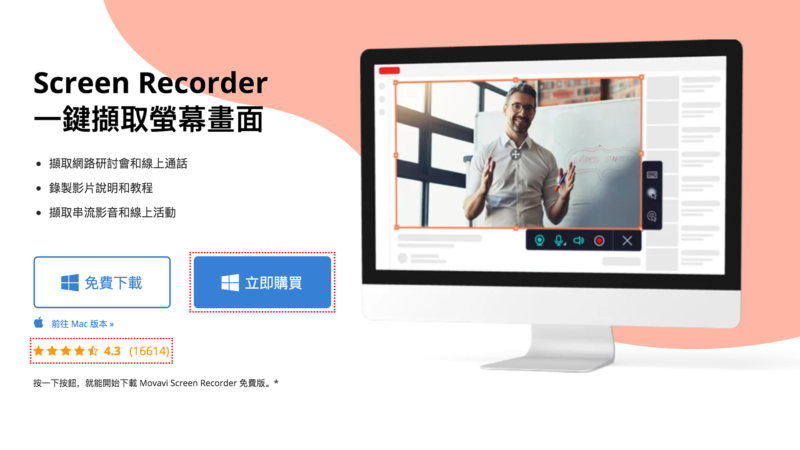網路上有一種電腦教學影片,它全程記錄了某個應用軟體之操作細節。包括下指令前後的畫面動態與訊息變化,以及使用者移動滑鼠、點擊鼠鍵、按鍵盤之按鍵組合……。
有些甚至會加入真人攝像頭之子畫面與實況解說旁白,且能用色筆畫出操作者想強調的重點……。多樣化素材被收錄在一起,創作出吸引目光的展示影片。
這種影片是怎麼辦到的呢?
你來對地方了! 當有這種需求出現,就是螢幕錄影程式大顯身手的好時機! 筆者在本篇文將為各位推薦一個巔峰之作 – Movavi Screen Recorder!
除了剛剛講到的典型應用外,本軟體還能幫你實現以下工作:
目錄
Movavi螢幕錄影的四大功能
- 保存線上會議之完整影音紀錄或聊天交談內容。包括但不限於 Google Meet、Zoom Meeting、Webex、Facebook、LINE、SKYPE、WhatsApp……。
- 側錄你喜歡的YouTube、Instagram、Reddit或其他線上串流影片。人人都能做的一鍵錄製,便於收集一套屬於自己的影片庫,隨心所欲地觀賞。
- 單獨的USB網路攝影機錄影或麥克風錄音。可輕鬆產生相容於3C裝置的檔案,保存或分享均十分便利。
- 遊戲錄影。製作成遊戲教學電影,或分享破關之感動大結局。
其實 Movavi Screen Recorder 螢幕錄影程式的應用並不限於錄製電腦操作影片。簡單說,只要在電腦上可顯示的,無論全螢幕或視窗,都可以被擷取成一段影片
建議各位馬上安裝 Movavi Screen Recorder 免費版,再參閱底下的說明,就能快速學會如何有效運用這個強大的螢幕擷取工具!
Movavi螢幕錄影:簡單的使用教學
1. 安裝並執行螢幕錄影程式
請於軟體下載後開啟安裝包,並參考畫面指示跑完所有安裝程序。
2. 調整喜好設定與擷取範圍
點擊「Movavi Screen Recorder」桌面捷徑,執行後將在螢幕最右邊中間看到它專屬的小控制面板。
此面板頂端的兩個橘底白色圖示,分別是購物車與金鑰輸入頁面,代表當前處於試用狀態。使用者可於購買軟體序號後,直接升級為正式版。
首先,請點擊右側面板的齒輪圖示(=喜好設定或CTRL-P)。
你會看到一個「喜好設定」視窗。在這裡,操作者可更改存檔子目錄(於「檔案」分頁),調整影格率、音訊品質與設定硬體加速(於「影片」分頁),或切換鼠鍵點擊聲(於「效果」分頁)。完成所有更改後,請點擊「確定」以保存參數值。
面板的第三個鍵為自定義功能鍵(若為+號狀態),操作者可將一個最常用的功能定義成快捷鍵。它屬於功能三選一,對應網路攝影機(webcam only)、或音訊錄製(mic only)、或排程器(定時錄影)。
再來請點擊「攝影機」圖示(=螢幕錄製,F10) 。請使用滑鼠把想要捕捉的範圍或視窗定義好(橘色框線),此動作類似在螢幕上「圍起一塊地」。如果你希望啟動全螢幕模式來錄影片,請直接把十字準星往上拉到畫面邊緣,觸頂後就會自動設定為全螢幕模式。假設你接的是 4K顯示器,此時將會看到寬度3840 * 高度2160之尺寸。
十字準星會隨滑鼠移動自動改變視窗選擇範圍,例如Word文字編輯區或一般網頁的內容區。值得注意的是,自動選取可能不包含網址部份或者app的功能區或導覽區,因為它們被當成獨立的區塊。此時可以透過滑鼠拖曳任一橘色邊框線,以人工方式擴大擷取面積。
接下來請選擇聲音相關設定。軟體會優先以系統聲音輸出為來源(即喇叭圖示),並錄製成影片之預設音軌。
如果你想要開啟其他輸入裝置做音源混音,例如同時錄下麥克風當實況解說,請點擊麥克風圖示,便能開啟聲音收錄功能。當然,請務必確認你的麥克風已插上電腦的插座。
如果你的電腦連接了多種輸入裝置(例如:藍牙耳麥),就沒辦法直接選。此時,需要先點擊一下麥克風字樣右邊的小倒三角形圖示,再從下拉式選單內找到你想使用的裝置名稱。
如果有需要,操作者也可把網路攝影機加進去,成為當次螢幕錄影的訊源之一。此時,只需要點擊一下「網路攝影機」圖示,它將變成綠色黑底,這表示攝影機已進入準備狀態了。
如果你希望錄製的作品更活潑,本程式還允許使用者將鍵盤和滑鼠的動作,同時被記錄起來。強調特效之啟閉都在垂直側邊的功能鍵區,從上到下,依序為錄製擊鍵(按鍵提示)、強調滑鼠游標(路徑)、突出顯示滑鼠點擊。
以下是開啟網路攝影機與特效的範例。
以下是錄製擊鍵 & 強調滑鼠游標之真實示範。
3. 開始錄製影片
點擊一下紅點圖示(=開始錄製,F10),程式會先倒數 3秒,這是讓操作者有準備,之後影片擷取就會自動開始。
在錄影過程中,使用者可隨時按下角落小面板的功能鍵,進行即時控制。功能鍵由右至左依序為: 放棄錄影、完成錄影、暫停/再開始、截圖。
再往左是彩色筆,可直接選取喜歡顏色,在影片上圈畫重點。
最左邊則是已錄影時間。
如果想用熱鍵也是可行的,例如按下 Windows 版軟體的 F9,可暫停或再次啟動錄影。當按下 F10,則能立即完成整個錄影作業。
如果你希望抓取目前螢幕的截圖,請敲一下 F8 鍵。Mac 版軟體的使用者,也有等效功能的Command鍵按鍵組合。
截圖是將當時影片的影格存成一張 PNG圖檔,之後可搭配工具在上面添加文字或畫標線(如以下範例)。它亦能單獨使用,從右側面板的照相機圖示進入即可。
4. 影片編輯與轉檔
當螢幕錄影動作告一段落,檔案將自動被儲存成MKV。如果錄製過程順利,既不需要編輯也無需變更檔案格式,使用者可以在預覽視窗裡頭,直接檢視剛剛錄好的影片。
假如有任何需要分割移除的段落,請先點擊「剪刀」 按鈕,它可以用來標記欲捨棄段落之頭尾。然後請按壓滑鼠左鍵選取該段落,最後點擊「垃圾桶」按鈕,就能夠把不要的片段刪除。
點擊「另存新檔」,為剛剛所做的變更進行存檔,你可以為輸出影片選擇一種喜歡的格式匯出,支援MP4、AVI、MKV、WEBM……。最後敲一下「存檔」,靜待程式自動處理完畢。
更棒的是,編輯後還可以直接分享YouTube、雲端或社群軟體,相當便利!
看了以上的說明,相信各位都能明白 Movavi Screen Recorder 真是一個優質之選,它提供最輕鬆的方式,幫助用戶錄下螢幕上的一舉一動,製作成生動影片。
目前本軟體已升級到Movavi Screen Recorder 21,介面比以往版本簡潔清爽。對於老手而言,新版的操作更直覺簡單。不過即使是初次的入門用戶,一樣能輕鬆上手,是一個真正好用的螢幕錄影軟體!
立即體驗 Movavi Screen Recorder 螢幕錄影程式!